How To Change Itunes Folder Location Windows
Taking offline backups of iPhone using iTunes on Windows is relatively straightforward. However, iTunes won't let yous alter where it saves iPhone's backups, even if your bulldoze is running out of space.
Thankfully, y'all can move your existing iPhone backups to a different sectionalization on your Windows 10 PC and play a trick on iTunes without breaking anything.
Read on to notice out how to repossess space and save your subsequent backups by changing your iPhone fill-in's location on Windows.
ane. Locate Your iPhone Backup on Windows 10
Keeping your iPhone backups on the primary Windows partitioning is risky. If Windows crashes, you might lose those backups along with other information.
Relocating your iPhone backups to separate partition tin salvage you from that headache. Plus, you can avoid keeping an external drive connected all the time.
The iTunes Windows Store app and the iTunes for Windows desktop version save the iPhone backups at a unlike place. So, you must open the relevant Backup folder.
To start, open up iTunes and have a fresh iPhone backup. With a new iPhone fill-in, identifying the relevant folder will be easier.
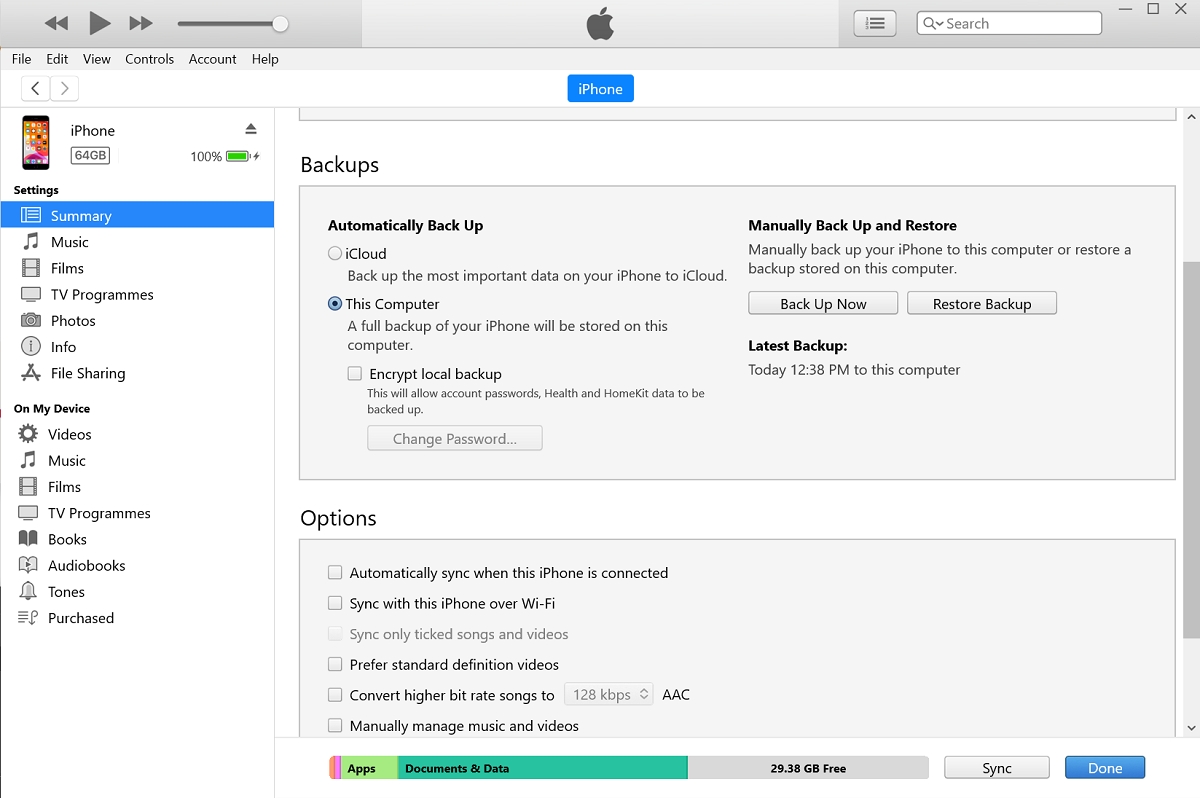
For iTunes App From Windows Store
Press Windows Key + East to launch the Windows Explorer and use the address bar to navigate to the following path:
C:\Users\[username]\Apple\MobileSync\Backup In the above path, switch the [username] with your account username of your Windows 10 PC.
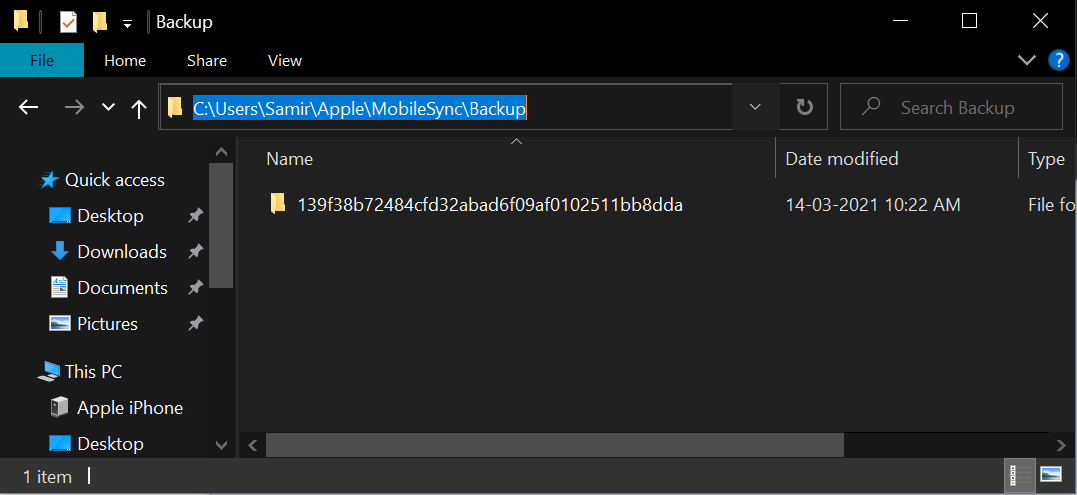
For iTunes App Desktop Version
Press Windows Key + R to launch the Run dialog box. Blazon the post-obit path and hit Enter:
%APPDATA%\Apple Computer\MobileSync\Backup That should open up the Fill-in folder for the iTunes desktop version.
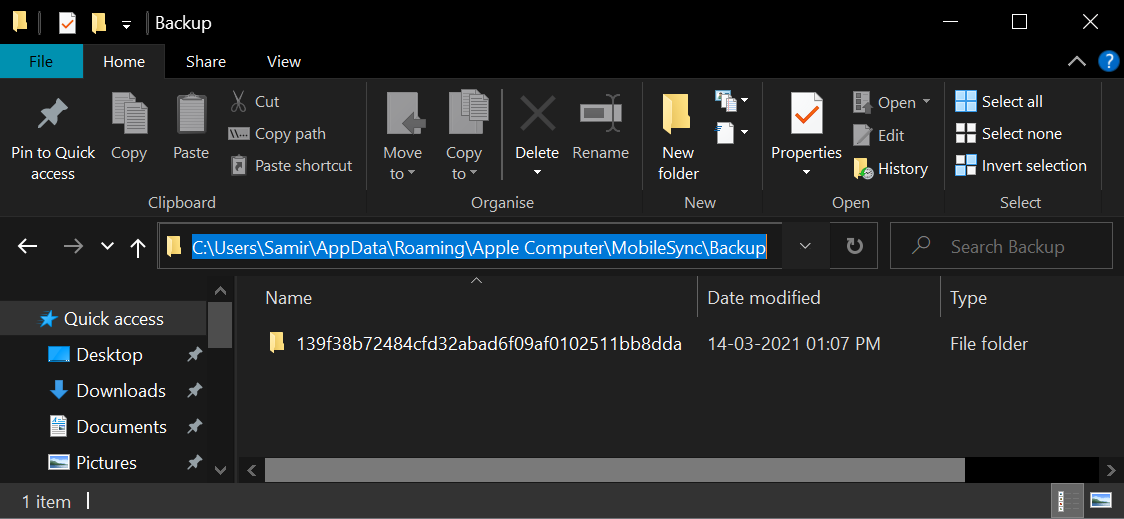
You might meet more than than one folder based on the backups you lot've taken. The alphanumeric binder name signifies your iPhone'southward UDID (Unique Device Identifier) that carries a mix of characters.
If you see multiple alphanumeric folders and can't figure out which one is for your iPhone, select each one and press Alt + Enter to open up its Properties.
Cull the folder with a timestamp that matches the iPhone fill-in that you lot just made. Once you've figured the Backup binder for your iPhone, go along its corresponding Windows Explorer window open for quick admission.
2. Prepare Other Division or External Drive as a New Fill-in Location
You can choose another sectionalisation on your Windows 10 PC or utilize an external drive as the new iPhone backup location. Nosotros recommend using a partition on the same or a split up hard drive or SSD. That saves yous from needing to continue your external drive connected always.
Before yous begin, close the iTunes app and disconnect your iPhone to be on the prophylactic side.
Press Windows Key + E to open up a new Windows Explorer window. Go to the other sectionalisation on your Windows x PC and create a new binder named NewBackup.
Next, copy the alphanumeric folder from the original iPhone fill-in location window to the NewBackup folder. The data transfer will take a while, depending on your iPhone backup's folder size.
In one case that completes, get to the original iPhone fill-in location window, and rename the alphanumeric folder to OldBackup, or anything else y'all similar. Keep this folder as a resort to restore things if something goes wrong or doesn't work.
3. Create a Symlink to Use Partition as the New Backup Location
Using a symbolic link (symlink) can make the file or folder appear as if information technology is there in a particular location while it might be elsewhere. That style, yous can brand the iTunes app read and use the iPhone backups from a different location without breaking anything.
Creating symlink will brand iTunes save the futurity backups to a different target location. Before you create a symlink, take a await at the control and sympathise which paths to be used in a specific order.
mklink /J "[New Location Path]" "[Original Location Path]" The [New Location Path] is the new address of your iPhone backup, and the [Original Location Path] means the address of your original iPhone fill-in folder.
This command will link the original iPhone backup directory with the new iPhone fill-in directory. And they will continue to work even if both are located on a different volume or drive.
Printing the Windows Key + S to launch the Windows Search. Type CMD and choose Run every bit administrator from the left pane of the Windows Search.
In the Command Prompt window, use the symlink command forth with the relevant paths.
This is how the command will announced if your Windows 10 PC runs iTunes app from Windows Shop:
mklink /J "c:\users
amir\Apple\mobilesync\Backup\139138b72484cfd32abad6f09af0102511bb8dda" "D:\NewBackup" For the iTunes desktop version, this is how the command will appear:
mklink /J "%AppData%\Apple tree computer\mobilesync\Backup\139f38b72484cfd32abad6f09af0102511bb8dda" "D:\NewBackup" A symlink appears with a folder icon carrying a diagonal arrow and the alphanumeric folder name in the original iPhone Backup binder location.
To bank check if the symlink works, open the iTunes app and connect your iPhone to your Windows ten PC to take another backup. Once that completes, you tin can cheque if the date and time of the backup folders take updated.
Afterwards, later everything is confirmed to piece of work, you can delete the OldBackup folder from the original iPhone Fill-in binder location.
Remove Symlink and Restore the iPhone Fill-in Location
Information technology's pretty easy to restore the iPhone backup location to its original land if you lot change your mind later. Head to the Backup folder for your iTunes version and delete the symlink folder appearing in that location.
If you want to restore a recent backup, copy the alphanumeric binder from the new iPhone backup location to the original iPhone fill-in folder.
Too, you should avoid making changes to the files or folders in the iPhone backups. It may render the unabridged backup unusable.
The Easy Way to Modify Your iPhone Backup Location on Windows 10
Making a symlink is a terrific manner to make iTunes read and utilise a dissimilar location to access and salve your iPhone's backups. It's quite like shooting fish in a barrel to create a new symlink if you switch betwixt the iTunes desktop version to iTunes from Windows Store.
iPhone backups are helpful if your device has become sluggish or keeps crashing. Restoring the offline iPhone backups using iTunes besides helps y'all go back all those app settings.
Nearly The Writer
How To Change Itunes Folder Location Windows,
Source: https://www.makeuseof.com/how-change-iphone-backup-location-windows-10/
Posted by: graytimit1951.blogspot.com



0 Response to "How To Change Itunes Folder Location Windows"
Post a Comment