How To Change Text Color Final Cut Pro
This site is reader-supported. We utilize affiliate links to support our expenses. Learn more
(Last updated on February second, 2022)
Want to know how to add text in Final Cut Pro? You take come to the correct place!
- How to Add together Text in Last Cut Pro
- How to Customize the Text
- Title Templates
- Additional Tips
- All Clips
- Keyframes
- Captions
- Plugins
This guide volition teach you how to add text in Final Cutting Pro as well every bit piece of work with templates and captions. Read on to learn the ins and outs of text editing in Final Cut Pro.
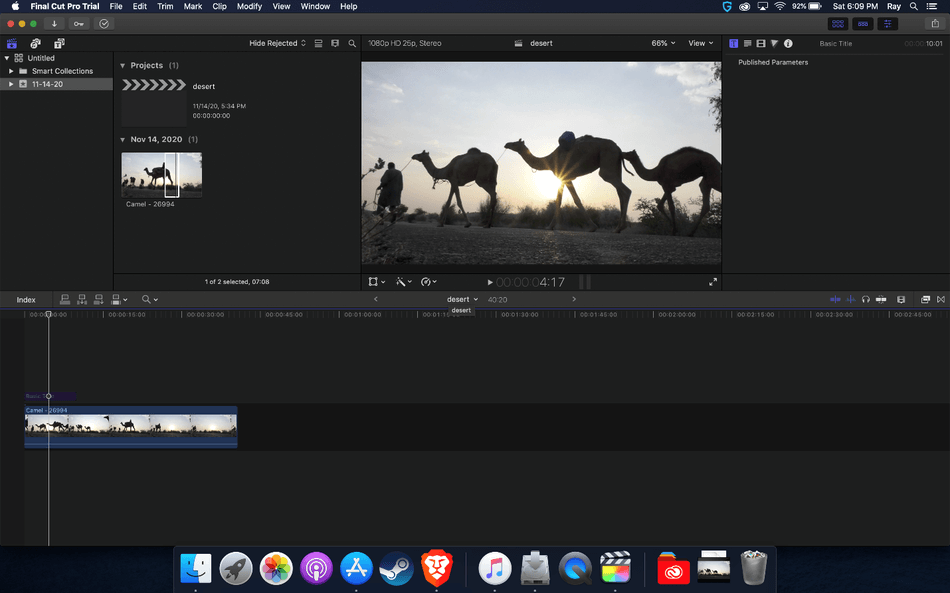
How to Add together Text in Final Cut Pro
Get to Edit > Connect Title > Basic Title or Basic Lower Third.
Related: Final Cutting Pro vs Premiere Pro | The Ultimate Boxing (2022)
Or you tin can use the command "Ctrl + T" for Basic Title (Mac users only, there is no Windows version of Final Cutting Pro) and "Ctrl + Shift + T" for Basic Lower Tertiary. For this tutorial, I'm going to use the Basic Championship. At present, you have a default title overlaying the video layer.
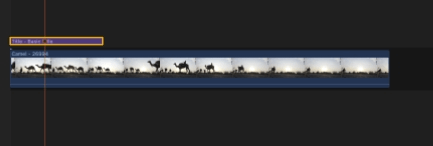
How to Customize the Text
To customize the text, click on the title in the timeline to highlight it. The text clip will be highlighted with a white border. Adjacent, click the Text Inspector icon in the upper right panel.
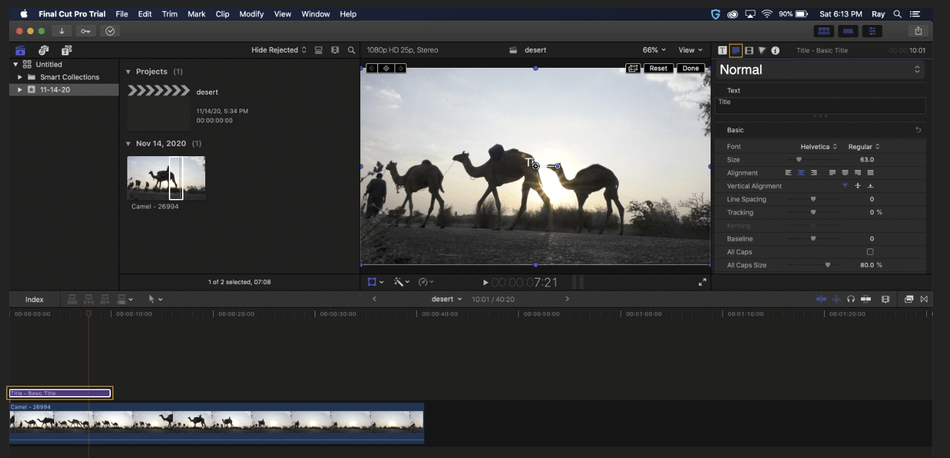
Here in the Text Inspector, at that place are many tools to assistance you customize the text.
- Editing the Text: To alter the text, y'all tin double-click on the text in the video panel, or you lot tin can edit in the text box in the text console.
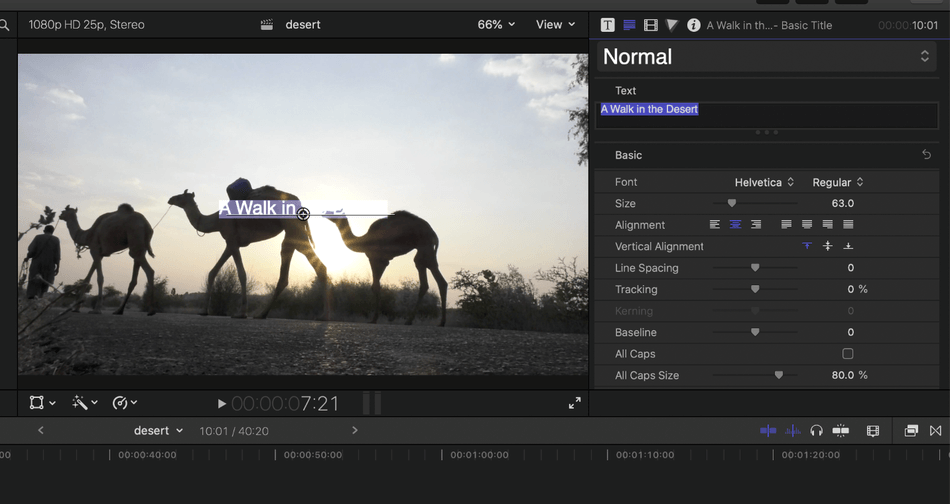
- Save Presets: You can save presets, saving Format Attributes, Appearance Attributes, or both as a preset.
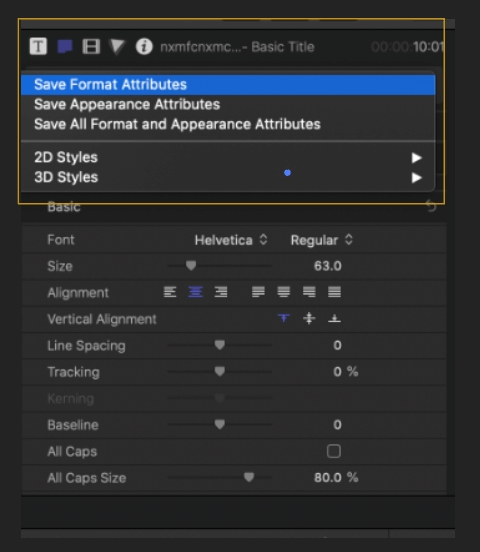
- 2D/3D Text Options: There are also default text options for 3D and 2d formats.
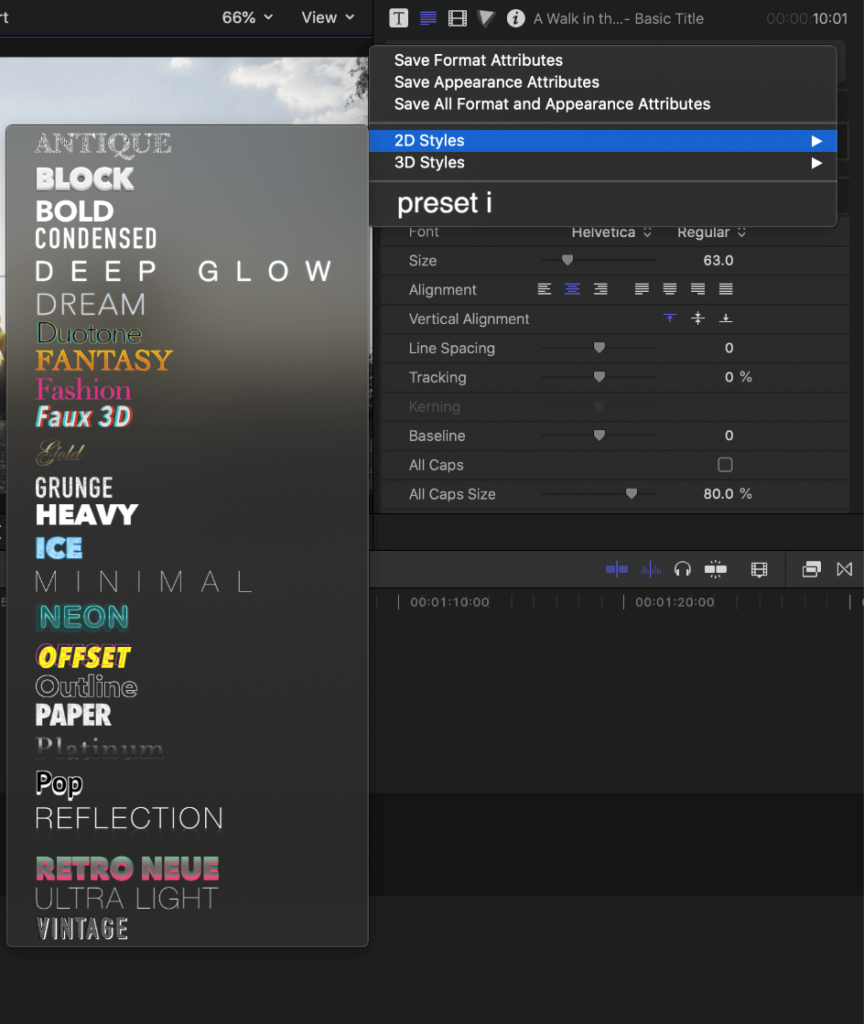
- Basic Font Editing: The Inspector contains all of the basic font editing options, including changing Font Style, font-weight, alignment, size, and more.
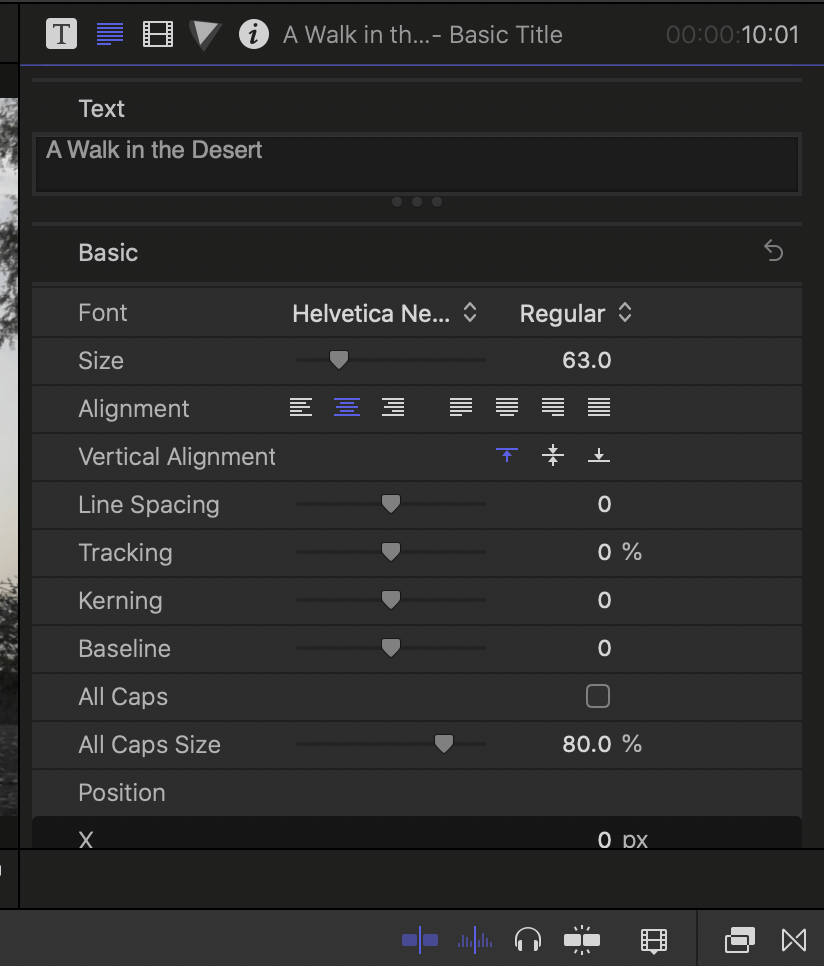
- The position, rotation, and calibration tin be manipulated.
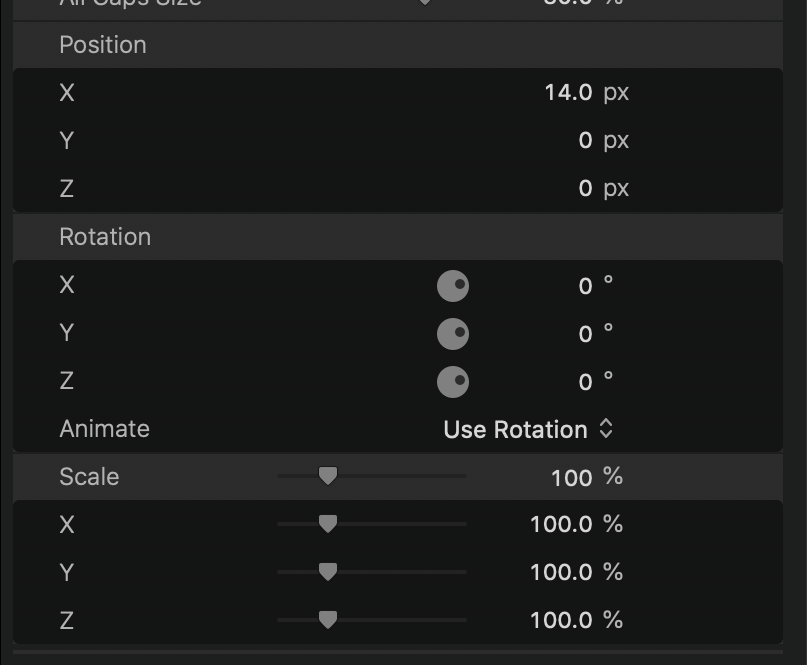
- 3D Text: Terminal Cut Pro gives you a ton of customization for 3D text. With Lighting Style, yous tin choose the light source with eleven unlike options. Y'all can conform the intensity of the light, manipulate the environment, and alter the text's fabric.
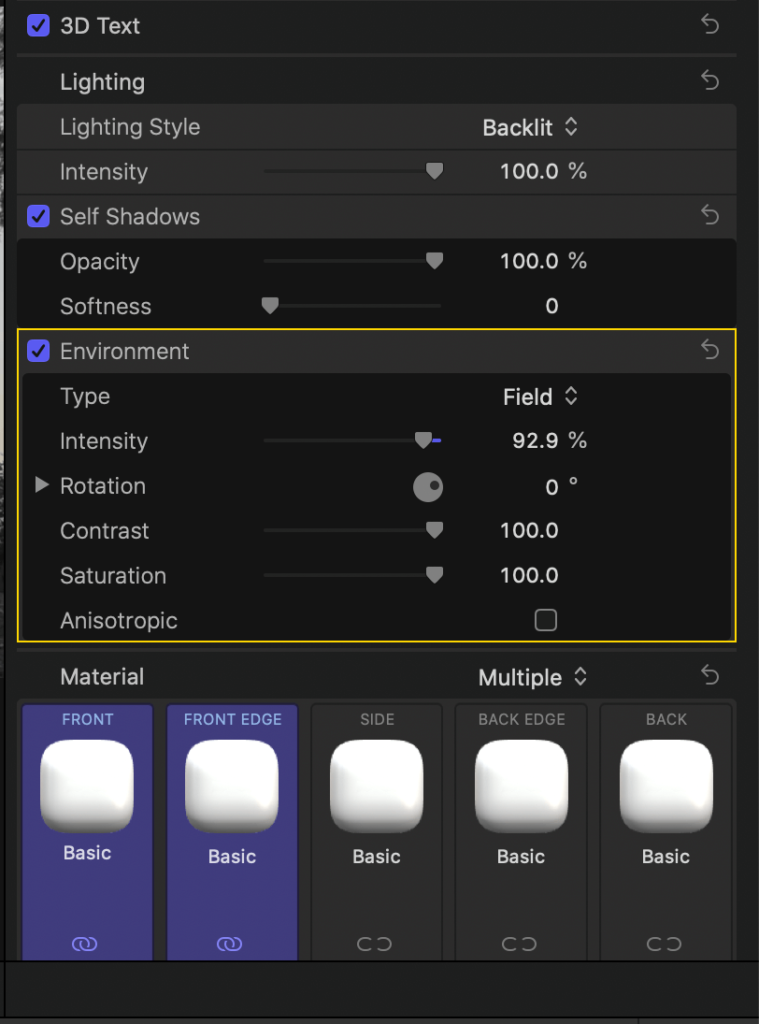
- Face up: The face up is the fill of the text. You can fill information technology with a color, gradient, or texture. Yous can change the colour, adapt the opacity, and blur the text every bit well.
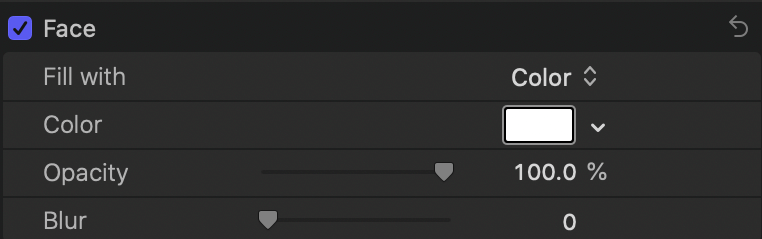
- Outline: You can add together an outline to the text, customizing the fill up, color, opacity, mistiness, and width of the outline.
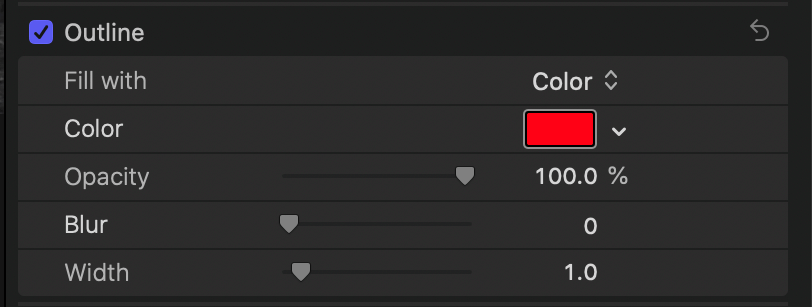
- Glow: You can as well add together a glow to the text, filling information technology with color or gradient, changing the opacity, blurring it, and adjusting the radius of the glow.
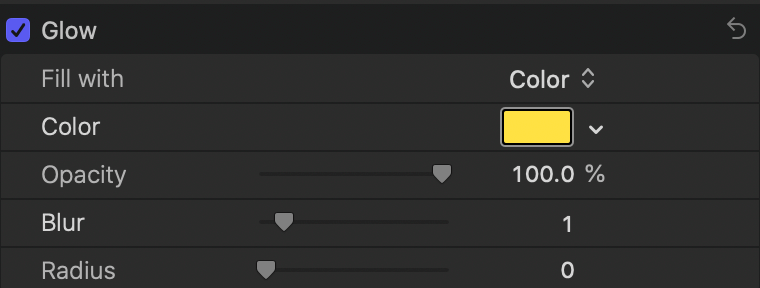
- Drop Shadow: For the drop shadow, you tin fill it with either color or gradient, suit the opacity, blur, distance, and angle of the shadow.
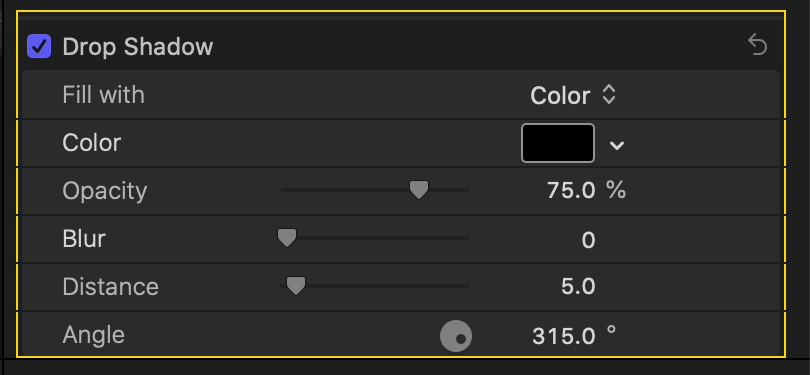
Title Templates
To open the templates, click on the Titles and Generators sidebar. This sidebar will pull up many templates for you to use.
To add a template to your timeline, double click it or elevate information technology to the timeline to place. These templates range from static text to animated ones, with many options to choose from.
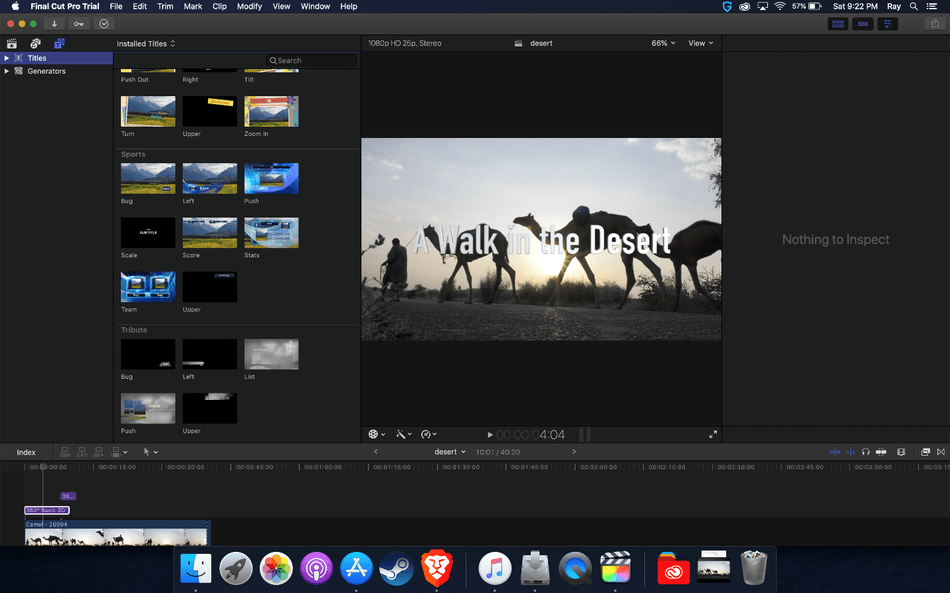
Additional Tips
All Clips
- To trim your clip, grab the ends, dragging to increase or decrease the elapsing.
- To duplicate your clip, hold "pick," select, and drag the clip. This movement will duplicate information technology, leaving the original in place.
- To delete a clip, select and hit delete.
- To split a clip:
- Apply the blade tool. Either select it from the drop-down carte du jour or hit "B". So, hover your mouse over where you lot would like to split the prune.
- To brand information technology more precise, you tin can nudge the playhead to the exact position, hover the blade until it changes from red to black, then cut.
- Another way to divide a clip is to move your playhead to the right position and hit "Command + B" to split OR "Command + Shift + B" to split all of the clips at that bespeak.
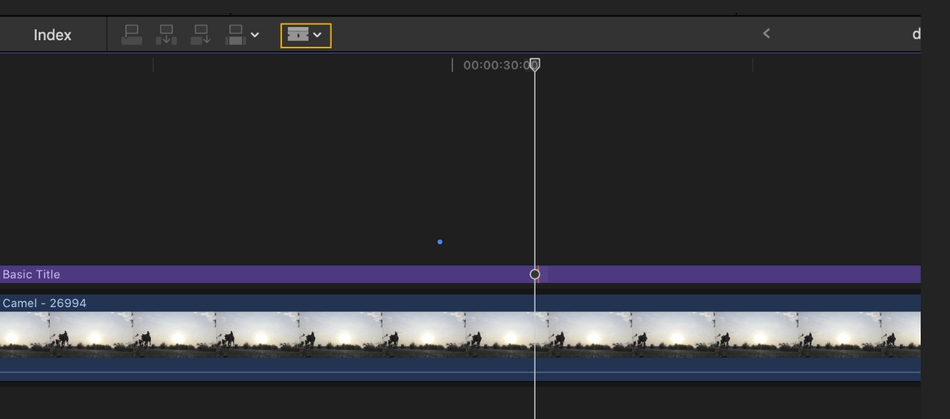
Keyframes
To add animation, you lot need to use keyframes in Last Cut Pro. To add them:
- Select the clip in the timeline and striking "Control + V" or Prune > Show Video Animation. The Video Animation editor needs to be on in order to run across the keyframes.
- The clip will then aggrandize vertically, showing all of the parameters. Some furnishings have more parameters than others. Y'all can add to a single parameter or add a keyframe to all.
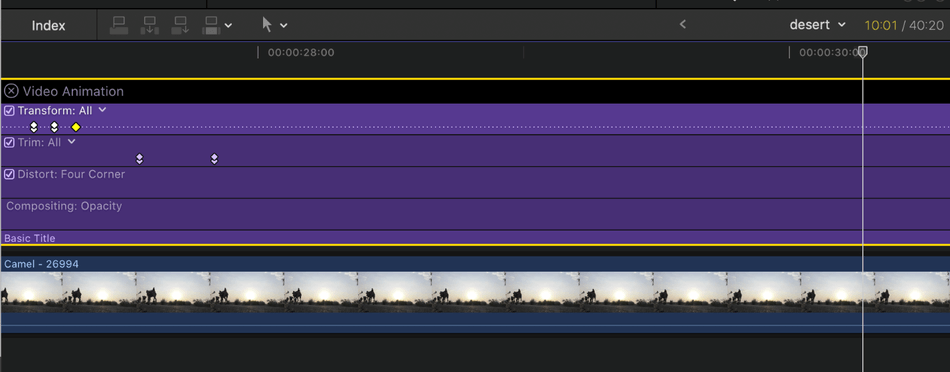
- Add keyframes in the Video Inspector or straight in the timeline. You can add a keyframe by hit "Option + Yard", adding a keyframe where your mouse is. Or, you can hit the keyframe button in the Video Inspector, and a keyframe will be added where your playhead is.
To add keyframes automatically in a selected expanse:
- Select a clip in the timeline and bear witness the video blitheness.
- Select ane of the parameters and then click the disclosure push to aggrandize information technology.
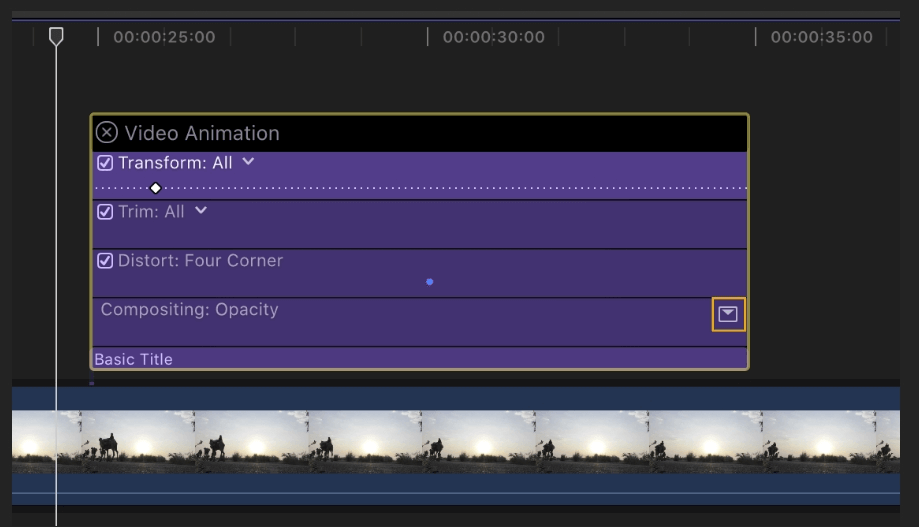
- Switch to the range tool or select tool. (Press "R" or "A")
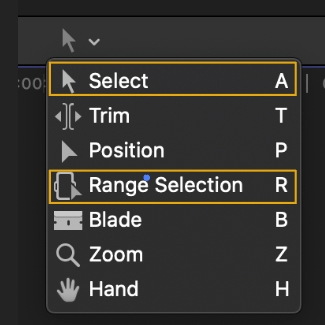
- Elevate across the surface area you want to animate.
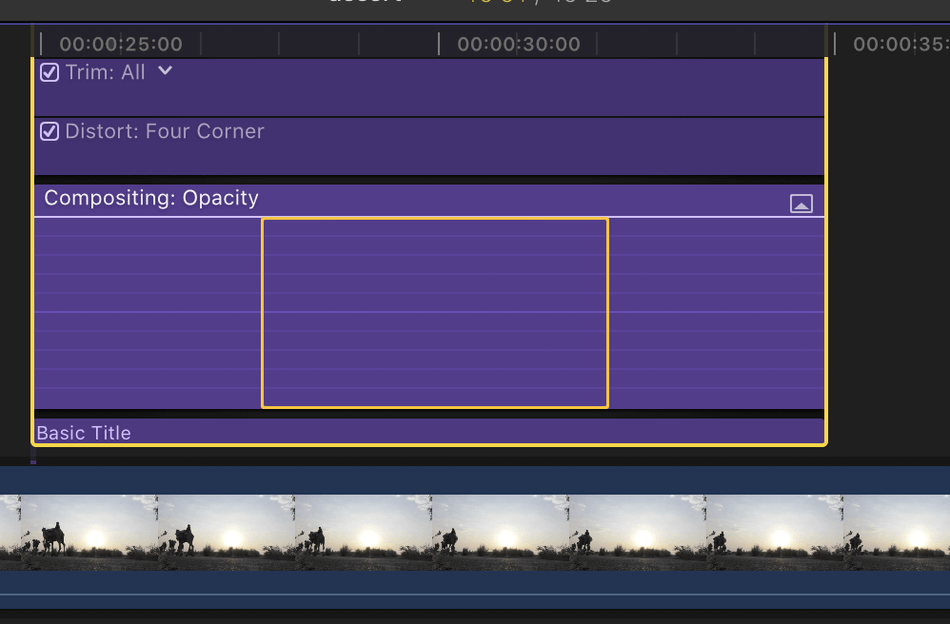
- And so, accommodate the range of the effect past moving the effect up or down.
- Keyframes will be automatically generated in the area.
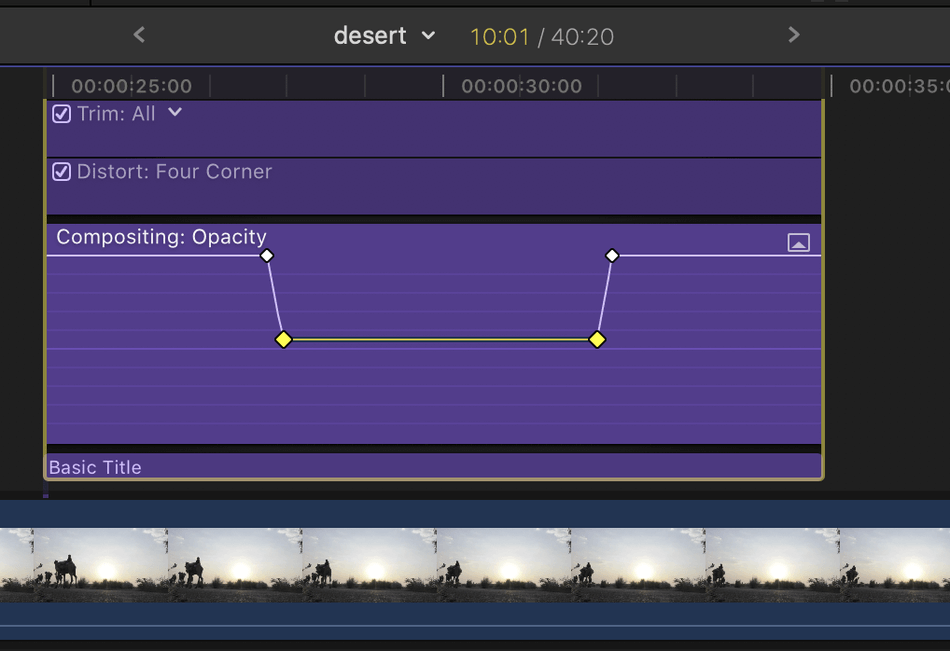
- To shift the keyframes, grab them in the timeline, moving them right and left.
- To delete keyframes, select and hit delete.
- To hide the video animator, go to Prune > Hibernate Video Animation or press "Control + V".
Captions
Adding captions in Final Cut Pro is very piece of cake. Use the shortcut "Option + C" or go to Edit > Captions > Add together Captions.
- Format: You tin can change the caption format, your choices being iTT, CEA-608, or SRT.
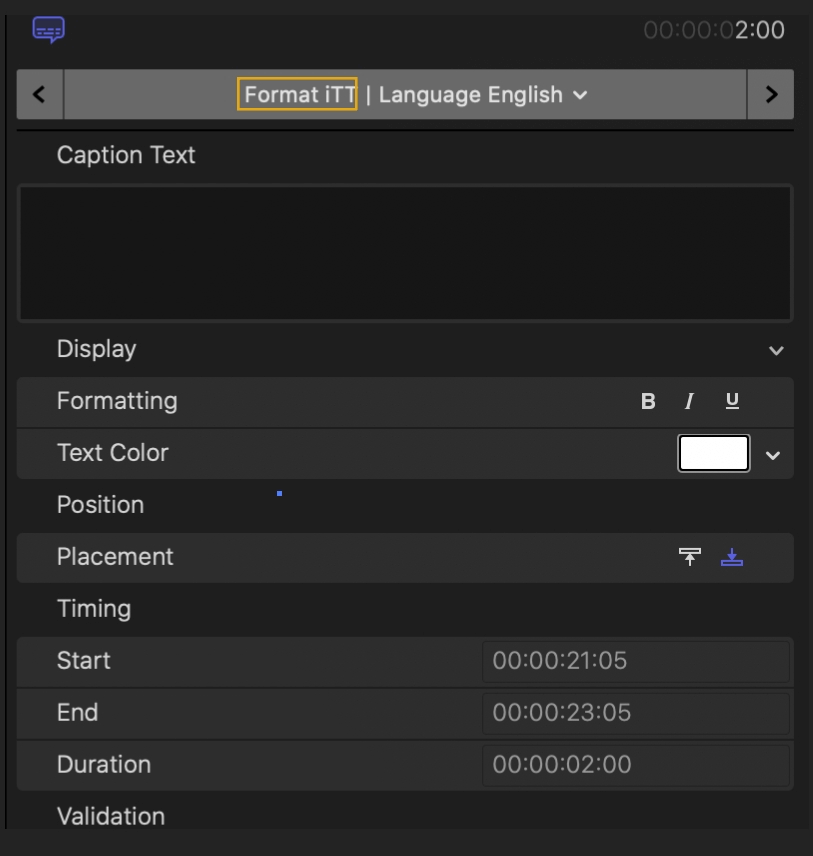
- Language: You can choose the language for the captions.
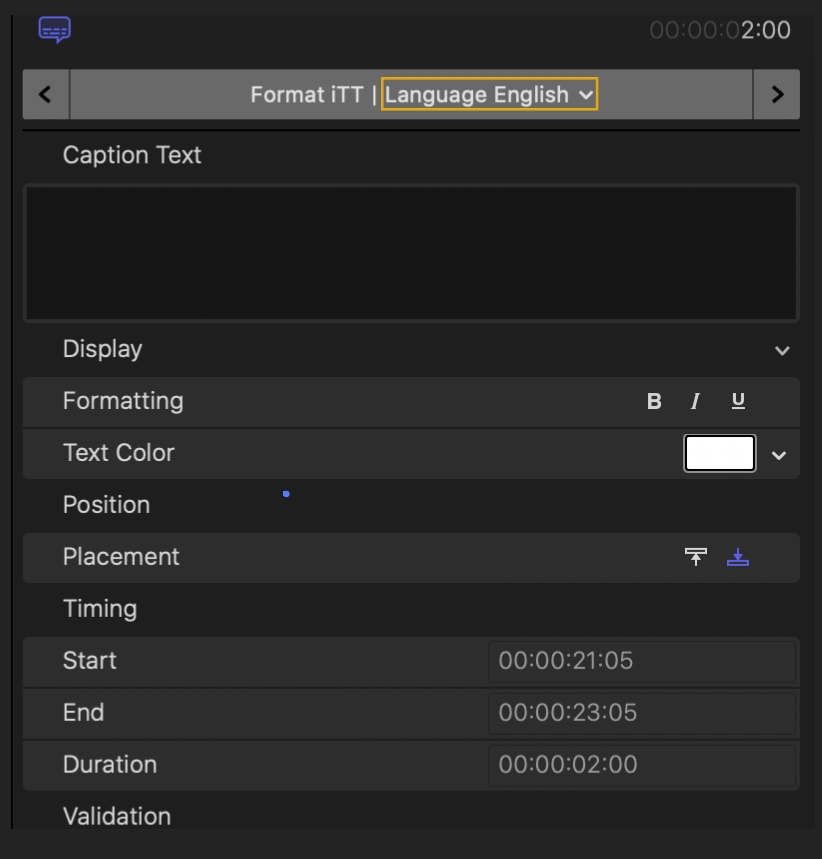
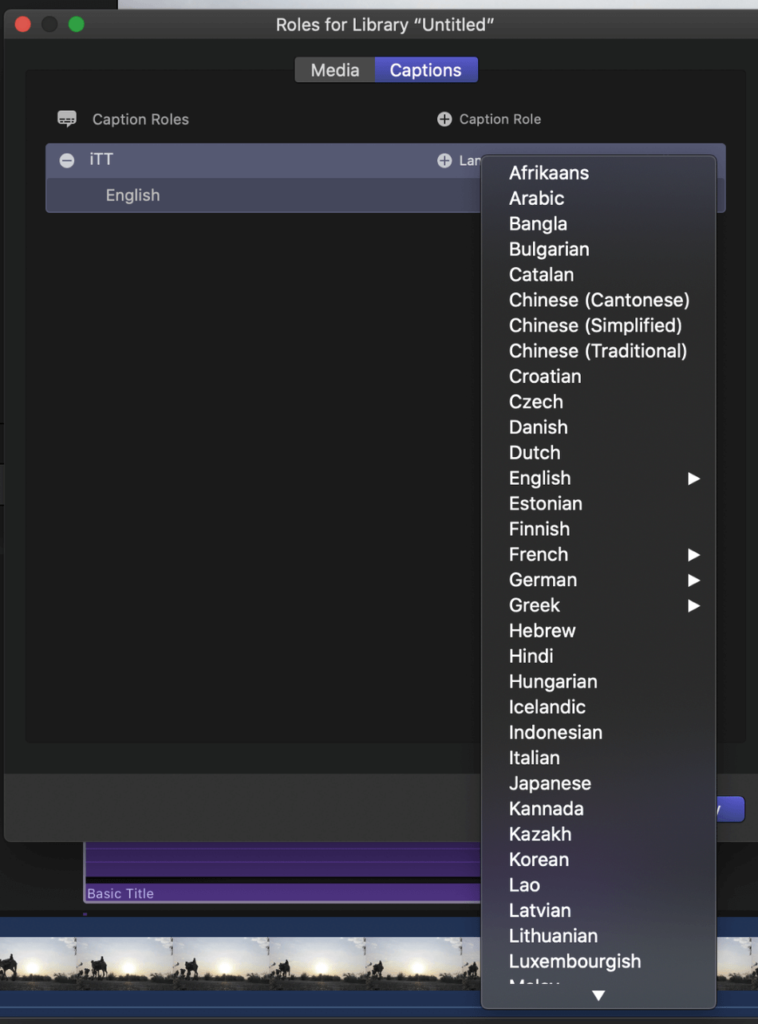
- Caption Text: You tin can enter the caption text right in the timeline or in the box in the Explanation Inspector.
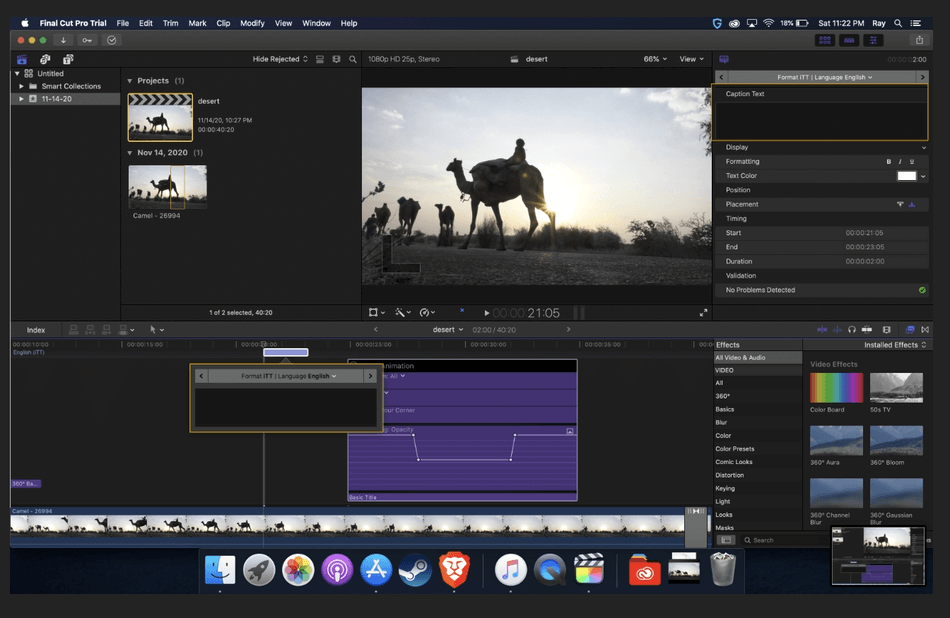
- Brandish: You can save caption styles equally a preset, reset to default, or apply another style.
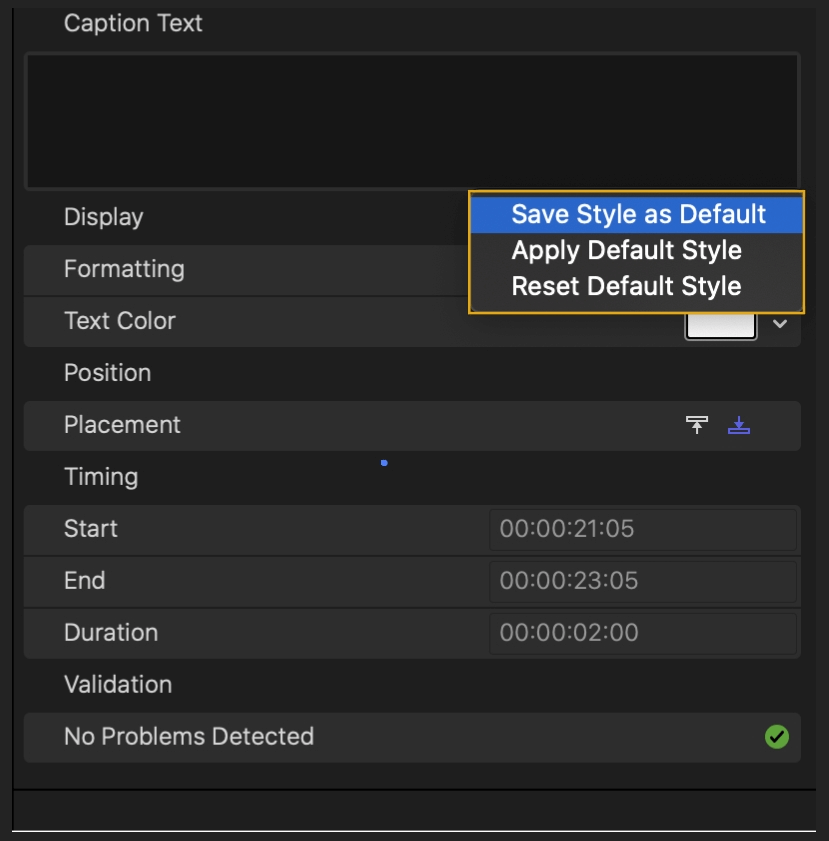
- Formatting: You can underline, italicize, or bold the captions.
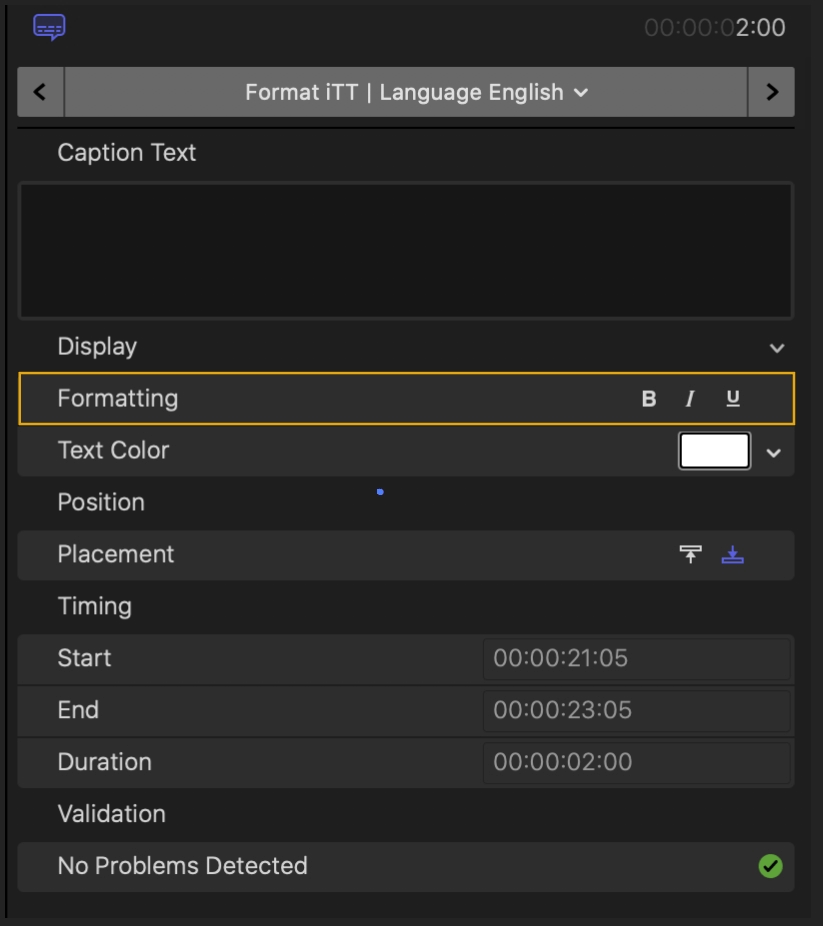
- Text Color: Change the color of the captions.
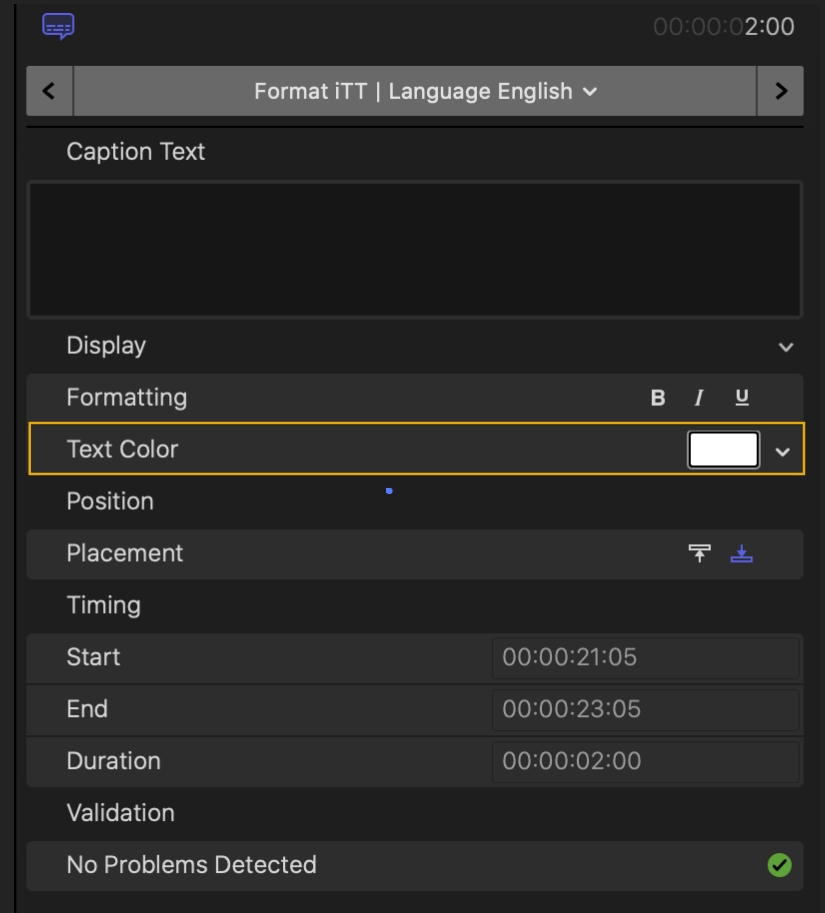
- Placement: You lot can cull betwixt doing loftier captions or low captions.
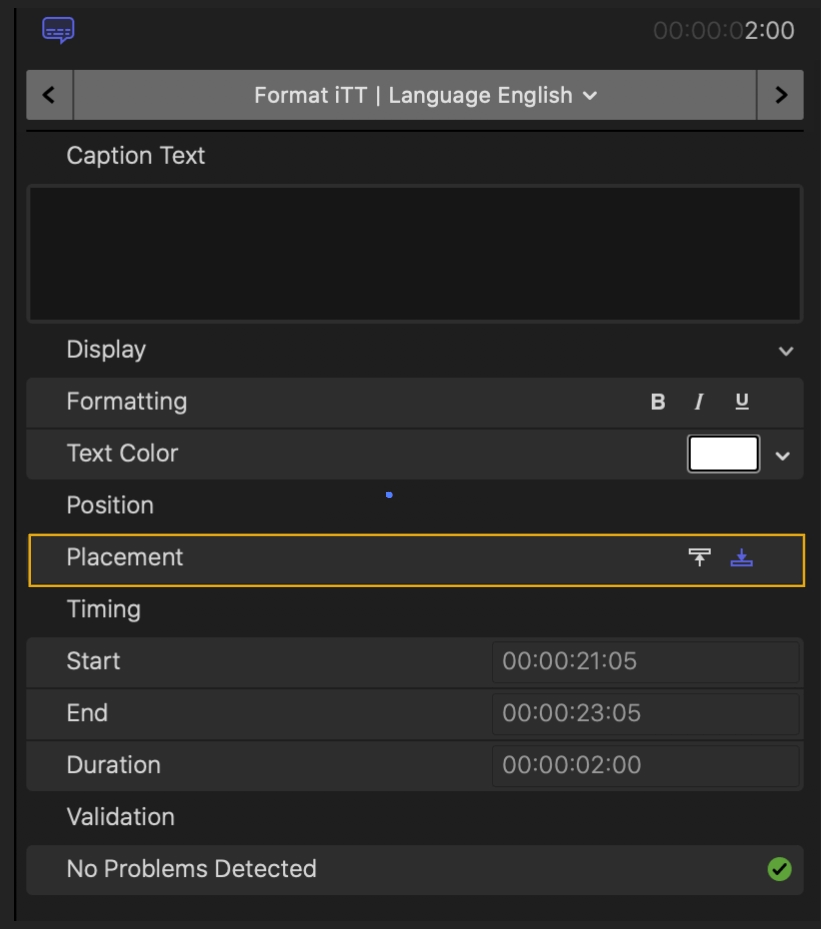
- Timing: The start, end, and duration of the explanation are displayed here.
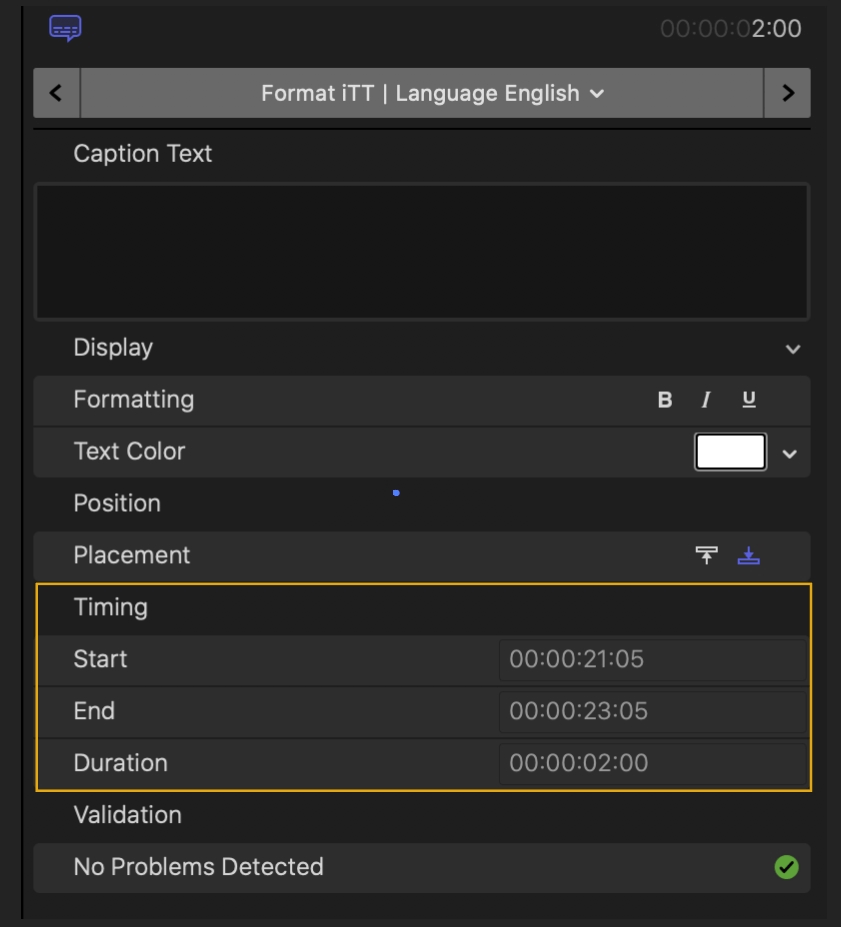
Additional tips when making captions:
- Apply a transcription service to make them. Using a transcription service will save yous a ton of time, leaving you to fix errors instead of writing out everything. A hack is to upload the video to Youtube every bit a private video and automatically make captions, generating a .srt file. Download this file and utilize it as a base of operations.
- You can add multiple languages for the captions. While Terminal Cutting Pro won't practise the translating, the software volition preserve the time-codes for you.
- Instead of creating them from scratch, you can besides import captions. You can also import a .srt file. To exercise this:
- Get to File > Import > Explanation.
- Import your .srt file. Concluding Cut Pro will process the .srt file, laying out all of your captions.
- Captions won't exist included in a regular export. To include the captions:
- Export as usual, using "Command + E" to get the export dialogue.
- When the Master File comes up, go to the Roles tab.
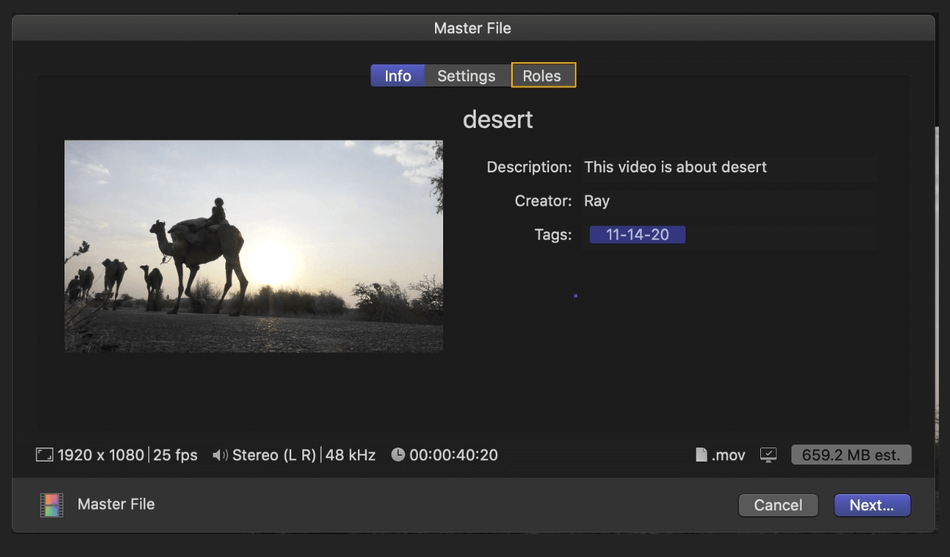
- Click Captions and select Burn in captions. Hit "OK"
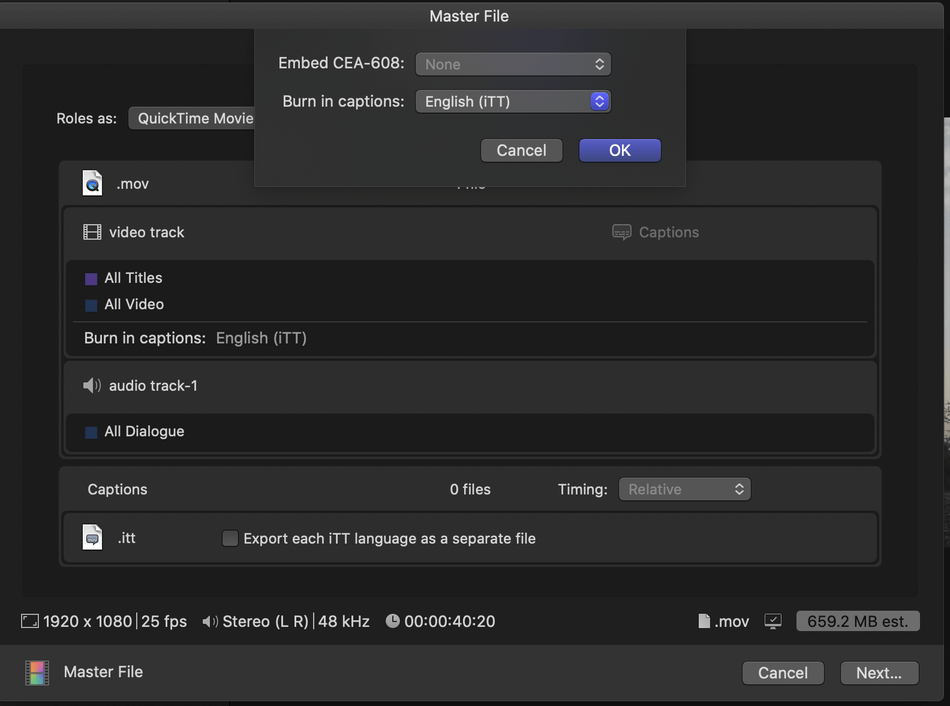
- Now, the captions will exist included in the exported video.
Plugins
There are tons of plugins available online to download for Terminal Cut Pro from external sites. Apple tree even has a list of plugins, divided past category, that link to external resource. There are many free and paid resources out there.
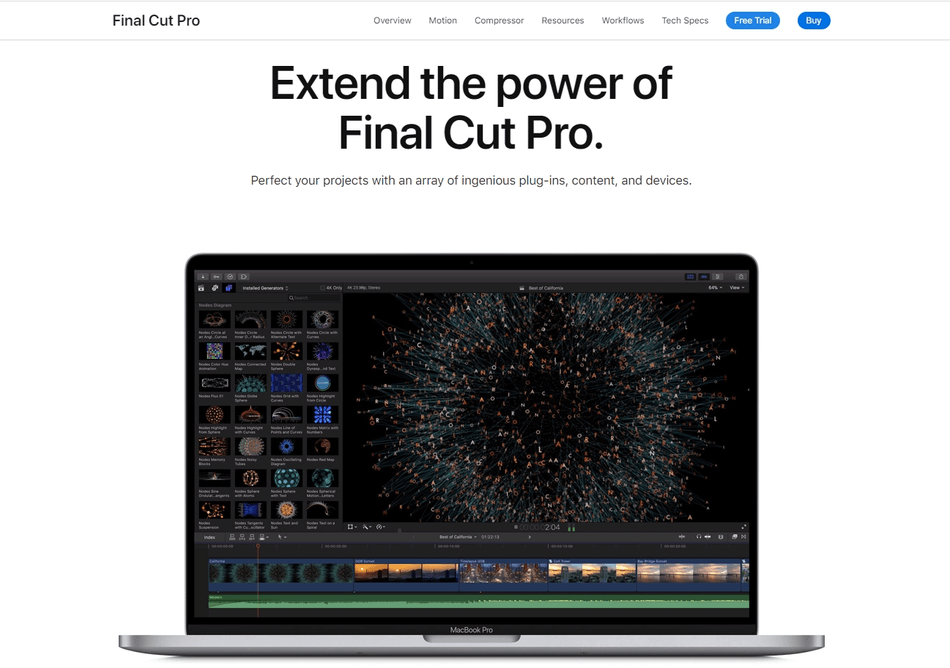
We've now gone over the nuts of calculation text in Final Cut Pro. The plan is very convenient and has a quick learning curve. Calculation captions and text is easy in Last Cutting Pro.

Anne is a filmmaker and writer with a passion to bring stories to life. She has created several short films, specializing in end-motion blitheness. Anne has over 8 years of filmmaking feel, and she is always set to share her cognition with other creators. She started her company Anne Gets Creative in 2020.
Anne is extremely familiar with many Adobe programs: Photoshop, Illustrator, InDesign, Afterwards Effects, Premiere, and Audition, to name a few. She has also worked with other programs such every bit Procreate, Canva, iMovie, and Final Cut Pro. She always strives to give the best software reviews, researching diligently so her readers don't have to.
How To Change Text Color Final Cut Pro,
Source: https://www.designbuckle.com/how-to-add-text-in-final-cut-pro/
Posted by: graytimit1951.blogspot.com


0 Response to "How To Change Text Color Final Cut Pro"
Post a Comment